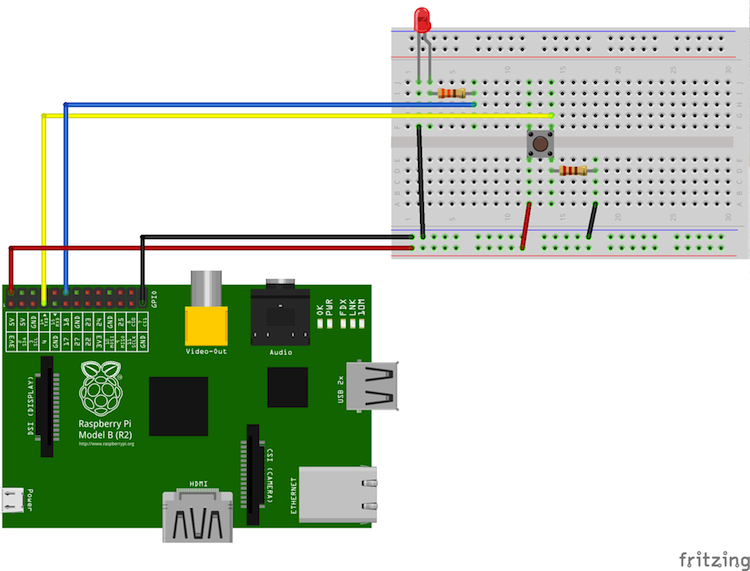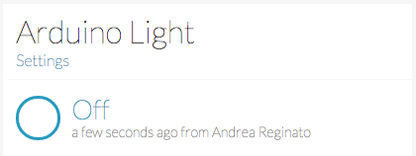Code Explained
To better understand how the Raspberry Pi sketch works, follows a brief description of what
most important sections do.
GPIO Setup
Set GPIO mode to BOARD and set pin mode for the led and the button pins.
This will import the necessary libraries in the GPIO namespace and set the pin numbering
to correspond to your breakout board.
MQTT Callbacks
When a user updates a device status using Lelylan Dashboard a message is published to the
topic devices/<DEVICE-ID>/get (in topic) and it's received from the Raspberry PI through
the on_message function.
Every message exchanged with Lelylan is made up by a list of properties where each of them
contains the property ID and the property value. For the "basic light" type we only have the
light status property which has ID 518be5a700045e1521000001 and accepts the values
on and off.
What we do is to check the received message and parse the JSON to see if the status
property is on or off. Based on this value, the light is turned on
or off and a message is sent back to Lelylan to confirm that the physical changes
were successfully applied (if not, the device will keep being pending).
Device Credentials
To make the Raspberry PI communicate with Lelylan create a new MQTT client passing a MQTT
client ID as param, a random string not longer than 23 bytes used to identify your
Raspberry Pi.
The device_id and device_secret are used to authenticate
the physical object (Raspberri PI) with Lelylan. To get the device credentials open the
Dashboard, select the
desired device, click on settings and copy the Device ID and the Device Secret.
Lelylan uses MQTT, a publish subscribe protocol for the Internet of Things. To make
Lelylan communicate with Raspberry Pi you need to set two topics: one receiving messages
from Lelylan (in_topic) and one sending messages to Lelylan
(out_topic). These topics are unique and identified by the device id.
MQTT Connection
Set the Lelylan MQTT server credentials and the MQTT server IP where to connect. Once
the connection is completed, the MQTT client subscribes to the in_topic.
This way the on_message callback function is called every time a message
is received from Lelylan.
Button logic
Here we define the loop function where we use a pushbutton as a switch. Each time
you press the button the led is turned on or off. To make it work we need to add a
debounce, otherwise everytime you press the button a single press would be recognized
as multiple press.
Once the push button is pressed (the led status changes) we publish a message to
Lelylan with the updates.